最終更新日 2024-05-26
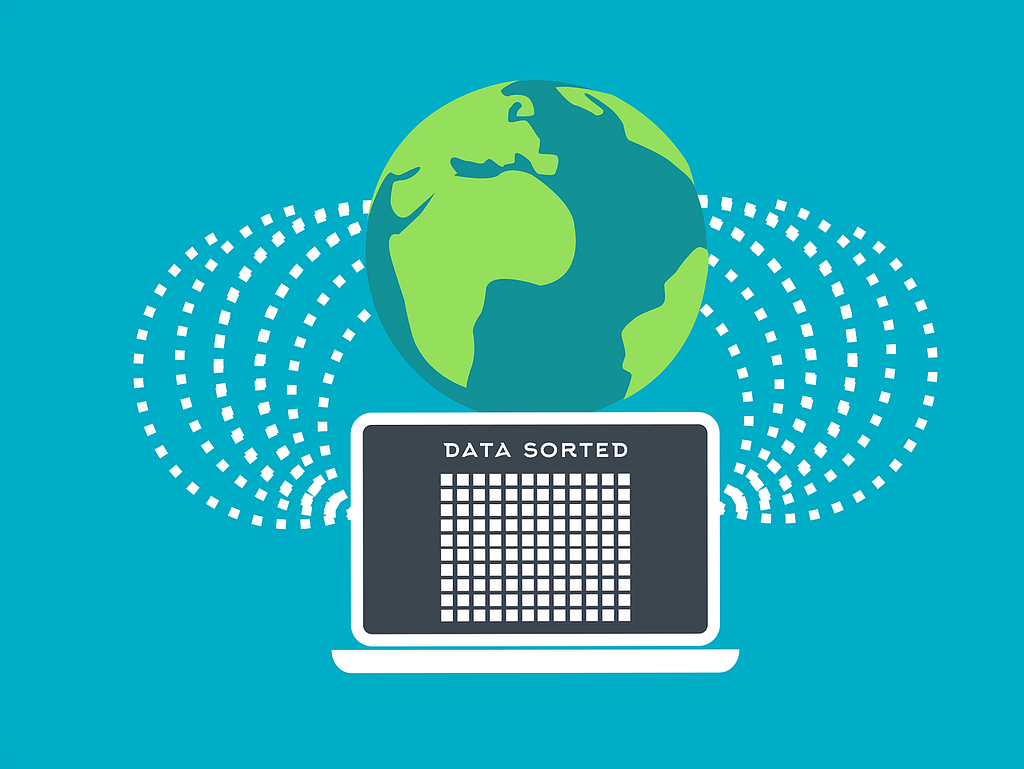
米国特許商標庁(USPTO)のウェブサイトで提供されている無料の商標検索システム「TESS」が2023年11月末をもってリタイヤし、新しい商標調査システムに移行しています。新システムでも、TESSと同様、USPTOに連邦商標登録出願された商標に関するデータが蓄積されたデータベースを効率よく検索することができます。しかし、新システムのWeb画面は以前よりも格段にシンプルになっていて、どのように使ってよいか戸惑う方も多いと思います。
USPTOのこちらのウェブサイトでは、新システムの使い方を解説する動画が3本用意されています。ダウンロードできるハンドアウトもあります。これらの公式解説動画や資料を学習すれば基本的な調査ができるようになっています。ヘルプメニューも充実しています。この記事では、これらの解説資料を通じて学んだことをベースにして、これから新システムを使ってみようとする方が始めに知っておいた方がよいと思ったことをまとめました。この記事を読めば、新システムを使って簡単な商標調査ができるようになり、USPTOの解説資料も理解しやすくなるでしょう。
この記事の目次
1.新しい米国商標調査システムの概要
(1)新システムでできること
USPTOの商標データベースに蓄積される膨大なデータは様々な検索タグと関連づけられて保存されています。調査の目的に応じて検索タグを指定し、任意の検索ワードによって検索することで、それに合致するデータを呼び出すことができます。新システムを使って、同一商標調査、類似商標調査、図形商標調査、フィールドタグ(検索タグ)を使った各種情報検索、そして、フィールドタグとRegex(regular expressionの略。「レゲックス」「正規表現」)を組み合わせた称呼(発音)やスペリングのバリエーションを含んだ高度な検索が可能です。
例えば、次のような目的で使うことができます。公式解説動画でも言及しています。
- 自分が米国で商標登録出願しようとする前に、登録の障害となりそうな商標が出願・登録されていないかを調べるクリアランスサーチを行う。
- 自分が出願しようとする商標が識別力を有するかどうかを判断するために、よく似た商標がUSPTOの審査過程でどのように扱われたか(オフィスアクションの内容と対応、補助登録簿への変更の有無など)を調べる。
- ライバル会社など特定の所有者がどのような商標を保有しているかを調べる。
- 自分や他人の特定の商標出願または登録の現況を調べる。
(2)ユーザーインターフェースと検索方法
新システムでは、検索ワードや検索式の入力窓はたった一つあるだけです。GoogleやYahoo!など一般的なインターネットサーチエンジンの検索入力窓と同じです。入力窓の下側と右側上端にヘルプページへのリンクがあります。フィールドタグは、より便利な検索ができるよう追加や修正が随時施されています。更新情報は入力窓の右下にある「Announcement」に掲載されます。
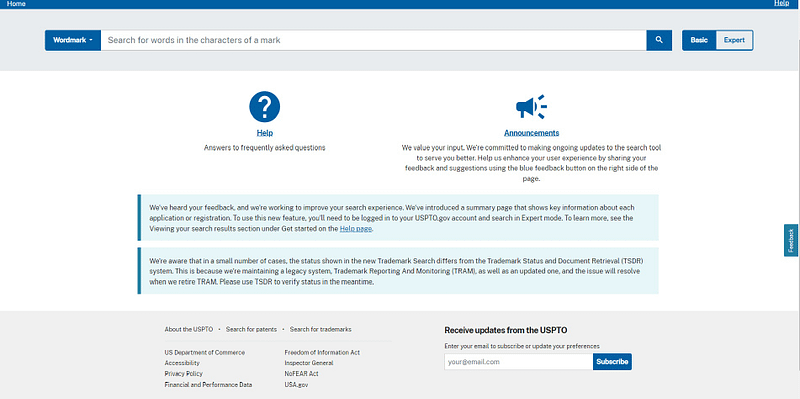
検索の方法は、大きく次の三つに分けられます。
- 入力窓の左側にあるドロップダウンメニューで表示される所定のメニューから一つを選択して、それに対応する検索ワードを入力する方法(ドロップダウンサーチ)
- 60個以上あるフィールドタグから選択して入力窓に入力し対応する検索ワードを入力する方法(フィールドタグサーチ)
- フィールドタグ・サーチと組み合わせてRegexの検索式を作る方法(レゲックスサーチ)
調査の目的、調査のしやすさから、最適な調査方法を選んで調査します。ドロップダウンサーチは簡易調査向き、フィールドタグサーチは条件を組み合わせた複雑な検索が可能、レゲックスサーチでは発音のバリエーションやスペリングのバリエーションを含んだ高度な検索が可能です。レゲックスサーチは最も複雑で、難易度の高い検索方法です。
(3)「ベーシック」と「エキスパート」 二つのモード
入力窓の右側に検索ボタンがあり、その右側のボックスで「ベーシック」と「エキスパート」という二つのモードから選択できます。選択した方が青色で表示されます。デフォルトではベーシックモードになっています。USPTOの使い方紹介ビデオでも、常にエキスパートモードを選択することを勧めています。特に何かややこしくなるわけでもなく、選択肢が増え利便性が増すので、常にエキスパートモードを選択しても問題はありません。しかしフィールドタグサーチ、レゲックスサーチを使って複雑な検索行う場合は、エキスパートモードを選択します。
下の画像はベーシックモードの検索結果表示画面です。右上の「Basic」が青色になっています。左側のサイドバーにある絞り込み(Status filter)のセクションでは、存続中のもの(Live)と消滅したもの(Dead)を選択して絞り込むことができます。その下の並べ替え(Sort)のオプションでは、Relevance(検索式と検索結果の関連性の高い順。デフォルト)、Wordmark (A-Z)(アルファベットの正順)、Wordmark (Z-A)(アルファベットの逆順)、Class (0-9)(区分番号の小さい順)、Class (9-0)(区分番号の大きい順)、Serial (0-9)(番号の小さい順)、Serial (9-0)(番号の大きい順)から選択できます。
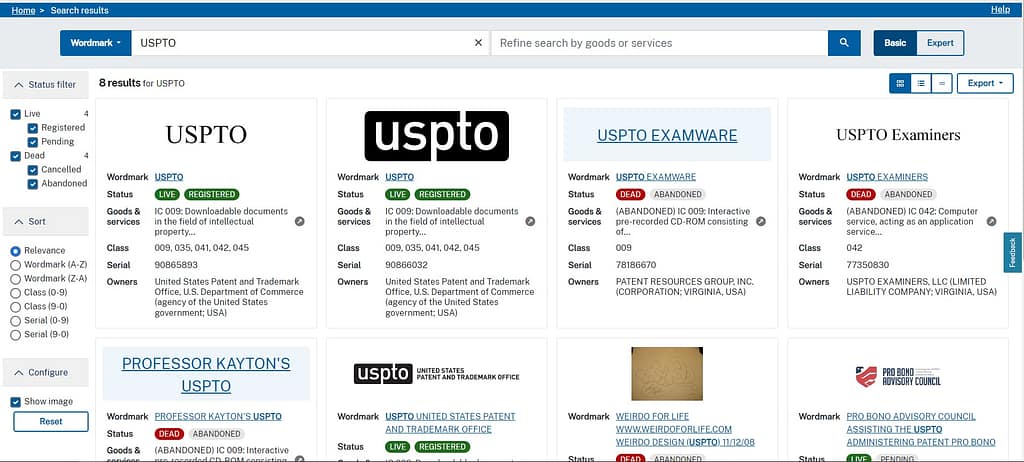
検索結果はデフォルトでは上の図のようにグリッド形式で表示されます。入力窓の右下にあるボタンで選択することで、リスト形式、圧縮形式を選べます。その右にあるエキスポートボタンによってExcel表形式で出力することができます。選択した結果表示形式に関係なく、シンプルな表形式のリストが得られます。
ベーシックモードからエキスパートモードに追加される機能は、主に次のものです。
- 図形検索に対応するドロップダウンメニュー(Design code、Design description)の追加
- フィルターのセクションに商品・サービスの区分によるフィルター(Class filter、Coordinated class filter)の追加
- 調査結果に表示される商標を500件までタグ付けして(チェックマークを入れて)選択しながらExcel表形式でエキスポートできること
- 複数回の調査を行った場合に入力窓にドロップダウン表示される調査ヒストリーに付けられた番号を任意に組み合わせて調査できること(Combined line searches、複合行サーチ)
下の画像はエキスパートモードの検索結果画面です。右上の「Expert」が青色になっていること、左側サイドバーに区分のフィルターが表示されていること、調査結果の各データを選択できるチェックボックスが表示されていることがわかります。
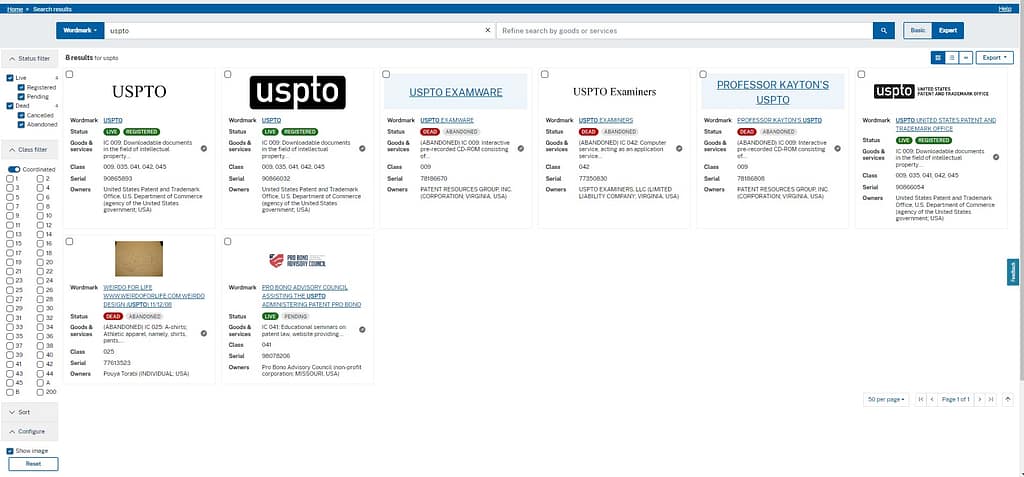
(4)リセットボタン
検索式入力窓に検索ワードを入力して一つの調査が終わった後でも、続けて新たな検索ワードを入力して調査を行うことができます。しかし、調査ヒストリーが蓄積されるとと時々エラーが出ることがあります。同じ画面で新たに調査を始める場合は、調査結果が表示される画面の左下にある「Reset」ボタンを押して、調査ヒストリーをすべて消去します(「Reset everything」を選択する)。残しておきたい調査結果や調査ヒストリーがあれば、リセットする前に必ずエキスポートしておきましょう。
2.ドロップダウンサーチの概要
ここからは、三つの調査方法のうちドロップダウンサーチを取り上げて、その内容、調査方法、注意点を紹介していきます。ドロップダウンサーチは、所定の検索メニューの中から一つを選択して、キーワードを入力して結果を得る最もシンプルな方法です。出願前の簡易的な同一商標調査、番号がわかっている案件のステータスチェック、特定の所有者が保有する商標の一覧を調べるオーナーサーチ、特定の条件(商品・サービス名、標章の説明、図形の説明)に合致する商標の抽出などに向いています。複数の単語からなる文字商標の調査や複数の条件をかけ合わせた複雑な調査には向きません。そのような調査は、フィールドタグサーチやレゲックスサーチを使います。
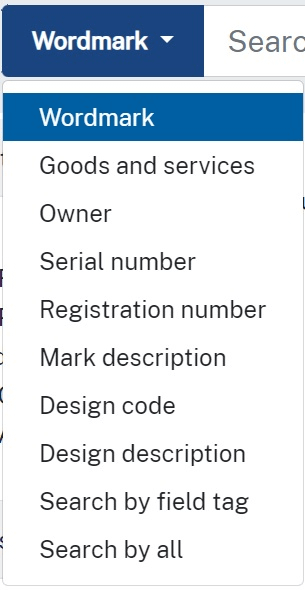
入力窓の左側のドロップダウンメニューを押すと、左図のようなメニューが表示されます。ここではエキスパートモードを選択しているため、図形関連のメニューが二つ表示されています。最初に表示される画面では「Wordmark」つまり文字商標が青色になっていて、デフォルト表示となっています。(※更新情報:米国時間5月16日のAnnouncementによると、デフォルト表示が「General search」(「Search by all」を置換したもの)というメニューに代わりました。)
各メニューの内容と入力例、注意事項を以下の表にまとめました。ドロップダウン・サーチは、一語のキーワード(single-term)での完全一致(exact match)調査に向いています。キーワードが複数語からなるフレーズの場合は、フィールドタグによるサーチが適しています。以下の表に示したとおり、Goods and servicesとOwnerでは、複数語を入力した場合、フレーズと認識されるようです。
| ドロップダウンメニュー | 調査の対象 | 入力例など(実際の入力には「」は使いません。入力された語と一致するものか、それを含むものがヒットします。) |
| Wordmark | 文字商標 | 「uspto」「apple」「66」などの一続きの語。二単語以上は一つのフレーズとは認識されず、各単語についてバラバラに検索される。ただし、システムのアルゴリズムによりフレーズとして合致するものが上位表示される場合もある。日本語文字での検索は不可。 ・文字商標のクリアランスサーチに使う。 ・特定のワードが特定の区分で識別力を有するかどうかを調べる。ワードを検索してその後、区分で絞り込み、結果として表示される商標の審査経過を確認する。オフィスアクションの内容や、ディスクレイマーの有無などをチェック。 ・特定のワード、特定の区分で絞り込み、当該ワードの併存登録例を調査(アクション応答時の検討材料とする)。 |
| Goods and services | 商品及びサービス | 「computers」「computer bags」「computer programming and computer software design」など。1単語での調査が推奨されているが、2単語以上もフレーズとして認識されて検索できそう。 ・自分が願書に記載しようとする商品・サービスの登録例を調べる。検索ワードを入力し、特定の区分で絞り込む。結果として表示される商標の審査経過で拒絶された経緯があるかを調べることも参考になる。 |
| Owner | 所有者名 | 「united states patent and trademark office」「apple computer」「microsoft」など。二単語以上もフレーズとして認識される。所有者情報のフィールドを検索するため、最新の所有者だけでなく過去の所有者もヒットする。 ・ライバル企業の所有商標調査や、拒絶引例に挙げられた商標の所有者が所有する商標の一覧を把握し、をコンセント取得等の検討材料にする。 |
| Serial number | 出願番号 | 「90865893」のような米国商標出願番号を入力 ・自社出願のステータスチェックや特定の商標の詳細を入手する。 |
| Registration number | 登録番号 | 「6832019」のような米国商標登録番号を入力。マドプロ国際登録番号ではここでは検索不可。 ・自社登録のステータスチェックや特定の商標の詳細情報を入手する。 |
| Mark description | 標章の説明 | 「hexagon」「cat」「baseball bat」など、図案化文字や図形を含む商標の標章の説明欄に記載される特定のワードで検索。二単語以上は一つのフレーズとしては認識されない。 ・図形要素のクリアランスサーチ ・標章の説明の記載の参考にするため登録例を調べる。 |
| Design code | 図形コード | エキスパートモードのみ。USPTOが定める6桁の図形コードで検索する。図形コードはTrademark Design Search Code Manualで検索できる。 ・図形商標のクリアランスサーチ |
| Design description | 図形の説明 | 図形を含む商標に記載が必須となる図形の説明欄から特定のワードで検索する。例えば蛇の図形の場合、「snakes」と記載されていたり「serpents」と記載されている場合があるため、「snakes」のみで検索すると検索漏れが生じる場合があることに注意。同義語でも検索するか、図形コードで検索する方が安全。 ・図形商標のクリアランスサーチ ・図形の説明の記載の参考にするため登録例を調べる。 |
| Search by field tag(※Field tag and Search builder) | フィールドタグによる調査 | フィールドタグによる調査は、入力窓にフィールドタグと検索ワードを直接入力して行う。調査方法は別記事て解説。(※米国時間5月16日リリースのアップデートでフィールドタグ使用時に複雑な検索式を組み立てられるSearch builder機能を追加。) |
| Search by all (※General searchに更新) | すべてのフィールド | データベースに蓄積されたデータのすべてのフィールドを検索対象として、入力された検索ワードと一致するかそれを含むものを返す。どのフィールドがヒットしたのか調べる必要がありノイズが大きいため、使用の優先度は低いかも。(※米国時間5月16日からデフォルト表示。より関連性の高い調査結果が上位に表示されるようにアップデートされました。以前よりも便利になったかも。) |
3.ドロップダウンサーチのやり方と調査結果の絞り込み方法
ドロップダウンサーチ自体は、ドロップダウンメニューから選択して、対応する検索キーワードを一つ入力するだけなので至ってシンプルです。出願番号や登録番号での検索であれば、基本的に一件の出願(又は登録)が結果として表示されるだけなので、すぐに調査の目的が達成できます。所有者名での検索でも、データベースに登録されている名称の表記方法に大きく影響されますが、ノイズが紛れ込んだり、本来発見されるべきものが欠落するということは少ないと思います。
しかし、ドロップダウンサーチを出願前のクリアランスサーチに使う場合には、調査結果の絞り込みが非常に重要になってきます。そこで役立つのが調査結果画面の左側のサイドバーにあるフィルターメニューです。
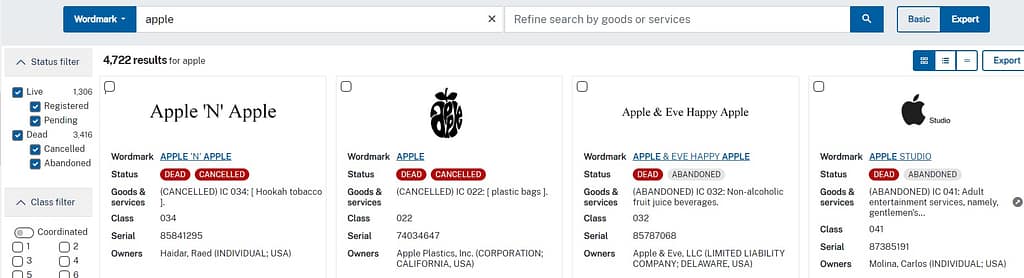
上の図は、Wordmarkを選択して、検索キーワードとして「apple」を入力して検索した結果表示画面です。4,722件の検索結果が表示されています。よく見ると入力窓の右側に「Refine search by goods or services」の入力窓が現れました。ここに具体的な商品やサービスの名前を入力すると、入力されたワードを商品・サービスのリストに含む商標に絞り込むことができます。ただし、クリアランスサーチを行う場合には、このように具体的な商品・サービスに限定してしまうと、実際の商標審査で考慮される関連性を有する商品・サービスの範囲を網羅できていないので信頼性の高い調査を行ったとは言えません。そのため、公式解説動画でも、「Refine search by goods or services」の入力窓は使用せず、後で説明する「クラスフィルター」を利用することを推奨しています。
それでは続けて調査結果の絞り込み方について説明します。左側のメニューバーの上部にあるのが「ステータスフィルター」です。このチェックボックスのチェックを外すことで不要なものを非表示にできます。ステータスのフィルターなので、大まかに存続中の「Live」と消滅済みの「Dead」に分かれています。「Live」の中には登録済みの「Registered」と出願係属中の「Pending」があります。「Dead」の中には登録後に放棄や取り消された「Cancelled」と出願が登録に至らず放棄された「Abandoned」があります。左図の場合、「Dead」のチェックマークを外せば、「Live」の1306件の結果のみ表示されます。まだこれでも調査結果としては多すぎます。
クリアランスサーチでは、基本的には現在も存続している(Live)商標に絞り込んで検討すればよいでしょう。しかし、米国は使用主義の国であるため、消滅した商標であっても登録無しで継続的に使用している場合には使用に基づく商標権を有していることに注意しなければなりません。
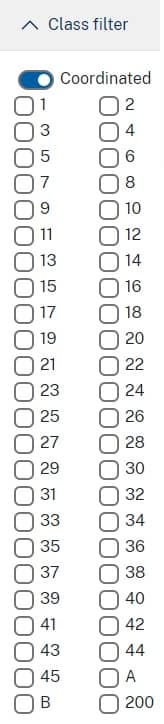
更に調査結果を絞り込むために、ステータスフィルターの下にある「クラスフィルター」を使います。
クラスフィルターは、商品・サービスの分類によるフィルターを意味します。米国商標制度特有の分類や概念があり、このフィルタを使用するにあたり知っておくべき点が二点あります。一点目は「Coordinated class」です。これはある区分の商品・サービスと関連性を有する商品・サービスが属する区分をあらかじめ決めたものです。例えば、第25類の被服を例にとると、第14類の宝石類、第18類のハンドバッグを含む皮革製品、第35類の小売りサービスを含む広告及びビジネス関連のサービスなどが関連性を有するとされています。なお、商品の区分がわからない場合は、USPTOのTrademark ID Manualで調べることができます。
デフォルトでは「Coordinated」のトグルスイッチが青く表示されオンになっています。そこで調査使用とする区分である25類をチェックすると、自動的に関連する区分である14類、18類、24類、35類が薄青色でチェックされると共に、42類、A、B、200のチェックボックスも薄青色のチェックが入ります。
二点目は、35類と42類、そして米国特有のA、B、200の分類についてです。商品の区分(第1類から第34類まで)の区分を選択すると、「Coordinated class」では常に小売りサービスの35類と、以前小売りサービスの区分であった42類に加えて、商品に関する証明商標の区分である「A」、サービスに関する証明商標の区分である「B」、そして団体商標であることを示す区分である「200」も関連性を有するものとして自動的に追加されます。
「Coordinated」のトグルスイッチをオフにすれば、任意の区分だけに絞り込むことができます。しかし、その場合には米国商標の審査実務で関連性を有するとされる他区分の商品・サービスを除外していることを十分認識しておく必要があります。公式解説動画では、「Coordinated」をオフにする場合でも、調査する区分が商品の区分であるかサービスの区分であるかにかかわらず、「35, 42, A, B, 200」にもチェックを入れておくことを推奨しています。
左サイドバーの下にある「Sort」(並べ替え)については上記で説明した通りです。必要に応じて並べ替えを行います。調査結果が表示される順番は、既に説明したように、Relevance(検索式と検索結果の商標構成文字における関連性)の順がデフォルトとなっており、調査システムのアルゴリズムが関連性の順番を決定します。ここで注意しなければならないことは、このRelevanceの判定においては、商品・サービスのRelatedness(調査対象商標の商品・サービスと調査結果に表示された商標の商品・サービスとの関連性)は考慮に入れられていないという点です。調査結果の評価の際には以下で説明する「混同のおそれ(Likelihood of confusion)」を考慮に入れる必要があります。
4.調査結果を評価するときに考慮すべきこと
「ステータスフィルター」と「クラスフィルター」を使ってある程度絞り込みができたら、調査結果全体に目を通しながら評価をしていきます。調査の目的が特定の区分における同一商標の調査の有無であれば、比較的簡単に絞り込むことができ、特定の区分における同一商標の有無を知ることができます。
自分が商標出願しようとする出願前のクリアランスサーチの場合は、商標審査で行われる「混同のおそれ(Likelihood of confusion)」を踏まえた評価が必要になります。このような評価は商標弁護士などの専門家が行うものですが、まずは自分でもやってみようという場合は、USPTOの「Likelihood of confusion」の解説ページを参考にされるとよいと思います。
調査結果に列挙された商標が自分の商標と混同を生じるほど似ているか(称呼、外観、商業的印象の点から紛らわしく類似するか)を標章(マーク)自体を見比べて検討します。また、自分の商標を使用する商品・サービスと調査結果に列挙された商品・サービスとは関連性を有するか(商品・サービスが自分のものと似通っているか、それぞれが一緒に使用されるものか、同一の購買者が使用するものか、一緒に宣伝されるものか、同一の製造者やディーラーにより販売されるものかなど、取引の実情を考慮します)を、調査結果の商標の商品・サービスのリストと対比させながら検討していきます。
リストに表示された商標の商品・サービスのリストの横に矢印のアイコンがあればそれをクリックするとリスト全体を見ることができます。ブラウザの検索機能を使ってキーワードで検索すると目的の商品・サービスに素早くたどり着くことができます。マークの部分をクリックするとその商標の概要が表示されます。右上の「View details」をクリックすると詳細な情報にアクセスできます。
5.むすび
この新しい調査システムのドロップダウンサーチを使えば、簡易的にクリアランスサーチを行うことができます。しかし調査の方法によっては問題となる商標を見落とすリスクが存在します。そのため、慎重な判断が必要とされる場面では、米国商標弁護士などの専門家に商標調査を依頼するのが安全です。ドロップダウンサーチは、自分が米国で使用しようとする商標の候補をいくつか挙げるための一応の調査というレベルであれば利用価値はあると思います。その後、ある程度の数に絞った上で、米国商標弁護士に依頼してフルサーチを行い、使用商標を決定するというプロセスが合理的だと思います。
また冒頭で紹介したUSPTOの公式解説動画はレベル別に三本用意されていて、どれもわかりやすく丁寧に解説しているので、実際に調査画面を見て手を動かしながら学んでいくことができます。ハンドアウト資料とヘルプメニューも充実しています。この記事で興味を持たれたら、是非、公式解説動画をチェックしてください。フィールドタグサーチについては、別記事「新しい米国商標調査システムの使い方その2(フィールドタグサーチ)」をご覧ください。レゲックスサーチについては、別記事「新しい米国商標調査システムの使い方その3(Regexサーチ)」で解説しています。
以上、新しい米国商標調査システムでのドロップダウンサーチの使い方を解説しました。番号検索や同一商標検索、所有者名によるサーチなど、シンプルな条件であればドロップダウンサーチを使って素早く検索結果が得られます。当事務所では、外国商標に関する様々なお困り事に対するサポートを行っています。身近に外国商標に詳しい人がいない、どこに依頼したらよいかわからない、小さな質問だと相談しにくい、など外国商標についてお困り事がありましたら、お気軽に当事務所にご相談ください。ご相談はこちらのお問い合わせフォームから、お待ちしております。